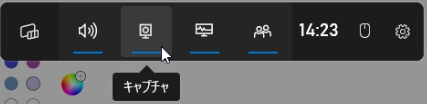先日、OpenAIが公開したオープンソースの音声認識ソフトウェアのWhisperを使って、会議議事録を自動作成する方法について記載する。
昨今、オンライン会議が主流になっているため、会議を録画/録音することが容易になっている。
Windows 10/11には、Xbox Game Barという機能が標準で備わっており、ZoomやGoogle Meets、Teamsなどでの会議が録画が可能である。
ループバック録音も可能で、再生している音声と、マイクからの音声をミックスして録音できる。
Xbox Game Barで録画した音声と、Whisperを組み合わせることで、無料で手軽に会議議事録を自動作成できる。
以下、手順について記載する。
事前準備
Xbox Game Barの設定
Windowsキー+Gで、Xbox Game Barを起動する。
歯車アイコンをクリックして、設定ウィンドウを開く。

左のタブからキャプチャ中を選択し、チェックボックスから「すべて」を選択する。

設定ウィンドウを閉じて、Escキーで、Xbox Game Barを終了する。
Whisperのインストール
下記の記事の通り、Whisperをインストールする。
tadaoyamaoka.hatenablog.com
録画
自動文字起こし
Whisperで文字起こしを行う。
コマンドプロンプトを起動して、「whisper 」(※末尾にスペースあり)と打ち込み、エクスプローラから録画したファイルをコマンドプロンプトにドラッグ&ドロップする。
whisper "C:\Users\xxxx\Videos\Captures\タイトルなし - ペイント 2022-09-23 14-37-34.mp4"
のように入力された状態になる。
末尾に続けて、「 --language Japanese」(※頭にスペースあり)と入力して、Enterを押す。
自動文字起こしした結果が表示される。
例)
R:\>whisper "C:\Users\xxxx\Videos\Captures\タイトルなし - ペイント 2022-09-23 14-37-34.mp4" --language Japanese [00:00.000 --> 00:06.000] 記事録の自動文字起こしを行います
文字起こしの結果は、ファイルにも出力される。
カレントディレクトリに、「動画ファイル名」に拡張子「.txt」と「.vtt」が付いた2つのファイルが作成される。
.txtは文字列のみ、.vttはタイムスタンプありのテキストファイルである。
.vttの例)
WEBVTT 00:00.000 --> 00:06.000 記事録の自動文字起こしを行います
まとめ
Windowsで、Whisperとゲームバーで会議議事録を自動作成する方法について記載した。
オンライン会議以外でも、翻訳機能がない動画を再生して、文字起こしして翻訳するなど使い道があるので、いろいろ活用できそうである。